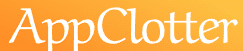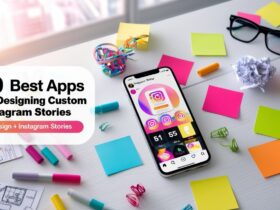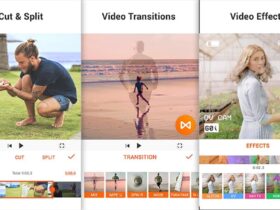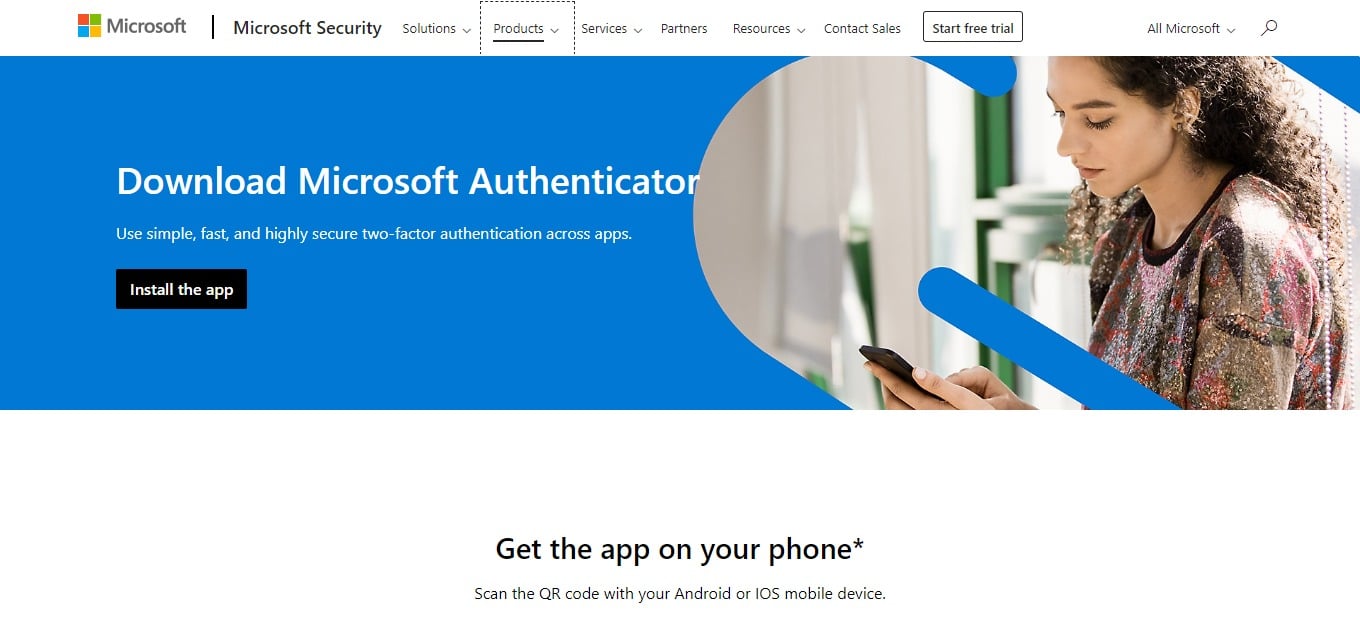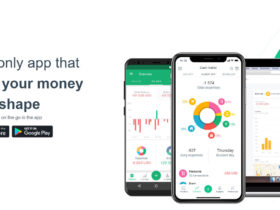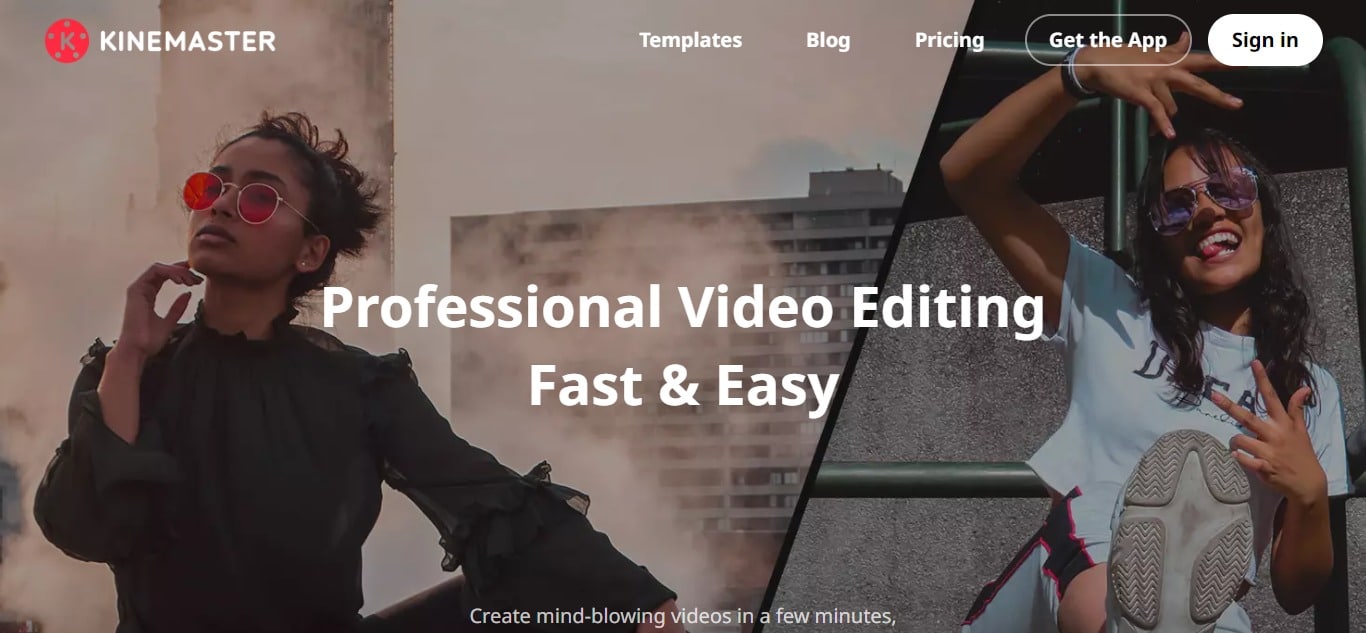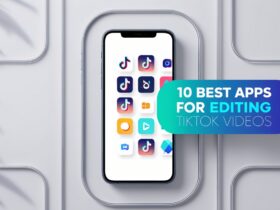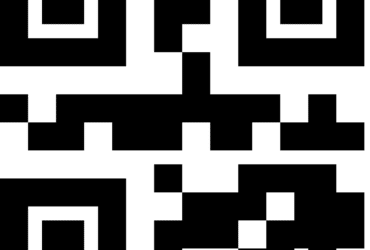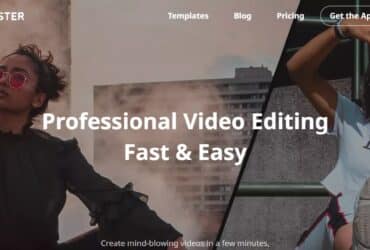My goal in these few words is to take a deeper look at the Microsoft Authenticator app and all its uses as well as safety measures. I will discuss how it helps to protect digital identities and make authentication on different platforms easier.
What Is the Microsoft Authenticator app?
In the world of digital security, no app is more important than the Microsoft Authenticator. It provides strong protection for online accounts while making them easy to access. This application works as two-factor authentication by producing one-time passcodes or performing biometric verification that expires after a certain period,
Thus preventing unauthorized entry effectively. In addition to enhancing safety, this multi-purpose software streamlines signing into various systems so that people can keep their identities secure in cyberspace.
Key Points
Certainly! Here’s a key points table summarizing the aspects of Microsoft Authenticator App:
| Key Points | Features |
|---|---|
| Two-Factor Authentication | Enhances security by requiring a second form of verification beyond passwords. |
| Time-Based One-Time Passcodes (TOTP) | Generates temporary codes that expire after a short duration, adding an extra layer of protection. |
| Push Notifications | Enables seamless authentication with a single tap via push notifications. |
| Biometric Authentication | Supports fingerprint, face recognition, or iris scanning for secure login. |
| Multiple Accounts Management | Allows addition and management of multiple accounts from various services. |
| Backup and Recovery | Securely backs up and recovers account information for access in case of device loss or replacement. |
| Security Info | Provides insights into recent sign-in activities and alerts users to suspicious login attempts. |
| Cross-Platform Compatibility | Works seamlessly across iOS, Android, and Windows devices. |
| Enterprise Integration | Integrates with Microsoft’s enterprise solutions for enhanced security and management features. |
| Accessibility | Incorporates accessibility features ensuring usability for all users, including those with disabilities. |
How can I download and install the Microsoft Authenticator App?
Here’s a step-by-step guide on how to download and install the Microsoft Authenticator app on iOS and Android devices:
For iOS (iPhone/iPad):
- Open App Store: Unlock your iPhone or iPad and tap on the icon of App Store, which is usually placed on the home screen.
- Search for Microsoft Authenticator: Tap on the search tab at the bottom of screen and type “Microsoft Authenticator” in search bar.
- Choose App: Once the search results appear, look for official Microsoft Authenticator app icon and tap it to open app page.
- Download App: You will find an option to download app on Microsoft Authenticator app page. Next to that application icon, there is a button named “Get”, just tap it.
- Install App: After tapping “Get” button, it will change into “Install”. Just hit that button again so as to initiate installation process. Your Apple ID password may be required to enter at this point or may use Face ID/ Touch ID for authentication purpose.
- Open App: Tap open once installation finishes launching Microsoft authenticator app.
For Android:
1.Open Google Play Store: Unlock your Android device then click Google Play Store which is usually found either in home screen or in the drawer of apps
2.Search for Microsoft Authenticator: Click on search bar at top of screen and type “Microsoft Authenticator” into field
3.Choose App: From results of search select official Microsoft Corporation developed one
4.Install App: Tap install button provided in Microsoft Corporation’s version description page after reviewing permissions requested by them accept them by clicking Accept located below right side corner towards end of scrolling area if necessary
5. Wait for Installation completion message shows up automatically when everything gets done so far; otherwise wait until you see an option called ‘Open’ displayed somewhere within same view as before (top-right)
6. Open App once launched follow setup instructions to add your accounts and configure two-factor authentication
That’s it! You have now downloaded and installed Microsoft Authenticator app on your iOS or Android device successfully. You can use it for securing two factor authentication of any account as well as improving security features available there in.
How can I get Microsoft Authenticator App for iOS?
Follow these directions to download the Microsoft Authenticator app for iOS:
Unlock your device: If it is locked, provide the passcode or use Face ID/Touch ID.
Open App Store: Locate the icon on your home screen and tap it.
Search for Microsoft Authenticator: At the bottom of the screen, select search tab then type “Microsoft Authenticator” in the search bar.
Choose the right app: From the results provided, choose official Microsoft Authenticator app; published by Microsoft Corporation. Tap to open its page.
Download the application: On Microsoft Authenticator page for apps, locate and tap ‘Get’ button next to icon of app
Install application: “Get” button changes to “Install”. Tap again to start process of installing. You might have to give your Apple ID password enter or authenticate using Face ID/Touch ID
Open application: Once installation completes, click Open button so as to launch Microsoft Authenticator app.
That’s all! The steps above enabled you download and install successfully this program on an iOS device. Now you can make use of it in securing your two-factor authentication based accounts for more enhanced safety.
How I Can Use Microsoft Authenticator App?
To utilize the Microsoft Authenticator application, use the following steps:
Download and Install: To start with, download then install the Microsoft Authenticator app from either the App Store (iOS) or Google Play Store (Android).
Open the App: Once it has been installed, open this software on your device.
Add an Account: To add an account, tap on ‘+’ or “Add Account” button within this application.
Choose Account Type: Choose a type of account you would like to add – personal Microsoft account; work/school accounts; other types supporting authentication using Microsoft Authenticator app.
Follow Setup Instructions: Follow all steps shown on screen until finishing setting up process by adding one’s own accounts. Normally this will require logging in with user name and password for which ever account is being added.
Choose Authentication Method: Depending upon organization settings along side particular type of account chosen during previous step; there might be need to select certain ways through which one should get authenticated i.e., approving notification; entering verification codes etc., could be among them too biometric authentication such as fingerprint or face recognition may also come into play here.
Verify Your Identity: Once any of above mentioned methods have been selected as means for verifying identity then follow instructions given by system so that actual setup can be completed accordingly.
Repeat for Additional Accounts: Should there are more than one particular account that needs securing through utilization of Microsoft’s Authenticating app repeat above mentioned procedure per each single case.
Use the App for Authentication: When having already added all necessary accounts onto Microsoft’s Authenticating app expect it to produce security codes whenever necessary during login process or even ask for an authentication therefore just open this program then choose relevant account before following prompts towards finalizing such processes.
Manage Your Accounts: There is option called “manage” located somewhere within those tabs found at bottom part after tapping on any given name associated with those listings displayed under ‘accounts’ menu item where things like removing accounts; editing settings; adding extra layers of protection etc., can be done.
Features
Two-Factor Authentication (2FA)
This is a security measure that is used in addition to passwords so as to ascertain the genuineness of an account before it can be accessed.
Time-Based One-Time Passcodes (TOTP)
They are codes which expire after a short period thereby giving a temporary password thus enhancing protection by preventing unauthorized entry.
Push Notifications
It lets you authenticate easily with just one tap by sending push notifications to your device, which means there is no need for manual code entries.
Biometric Authentication
This feature enables secure and convenient login experiences through fingerprint, face recognition or iris scanning methods.
Multiple Accounts Management
Users can add multiple accounts from different services into the app where they are easily controlled thus making access easy through one interface.
Backup and Recovery
There should be ways to securely backup account information so that when a user loses their device or buys another one they can still get it back without any problems.
Security Info
This gives an overview of recent sign-in activity as well as alerts for suspicious logins hence allowing people take charge of their safety more effectively.
Cross-Platform Compatibility
It works well on different devices such as iOS, Android, Windows and others therefore assuring reliable and safe entry into profiles from wherever one may be using whichever gadget.
Is Microsoft Authenticator App Is Safe To Use?
The Microsoft Authenticator app is safe considering it has many strong security features and encryption protocols. It acts as a two-factor authentication solution which adds another layer of security apart from passwords thereby making it difficult for unauthorized persons to gain entry into your accounts.
Among the security measures implemented in this app includes time based one time passcodes (TOTP), push notifications and biometric authentication which ensures that only rightful owners can access their accounts.
Moreover, Microsoft takes security seriously by updating the application frequently so as to counter any potential vulnerability or threat therefore increasing its safety and reliability. In general terms, adopting Microsoft Authenticator greatly improves the safety level for your online accounts as well safeguarding sensitive data against unlawful entry.
How I Can Contact Support?
To get in touch with support for the Microsoft Authenticator app, do this:
Microsoft Authenticator Help Center: Open the website for Microsoft Authenticator Help Center. At this place, you will find frequently asked questions, troubleshooting guides as well as other useful resources. Many times problems can be solved fastest by going to the help center rather than contacting support directly.
Feedback and Support within the App: Go to settings or help section of your device’s Microsoft Authenticator app. There might be an option to contact support or give feedback directly on the app. Look out for “Contact Support”, ‘Help & Feedback” or “Send Feedback” among others.
Microsoft Support Website: Should you fail to find answers through either the Help Center or App, then try visiting the Microsoft Support website where more assistance could be found by searching specific problems related to Microsoft Authenticator app plus additional support materials.
Microsoft Community Forums: You may also want to check out some threads at Microsoft community forums; there are already many discussions ongoing which can help address your queries about how things work from end user perspective but if not then post new thread so that others who have gone through same experience offer advice besides staff members being ready respond promptly too…
Contacting MSFT Customer Care Representatives: If all else fails and you need someone knowledgeable enough about this product – Call them! Their number is usually listed on their page along with an email address (chat options may also be available). Make sure select what region/country etc applies based upon where located